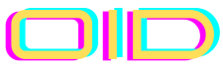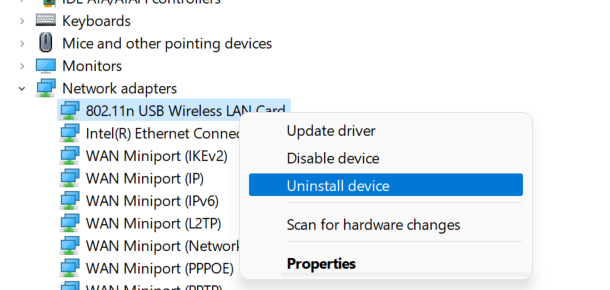Cara Uninstall Driver Di Windows 11 Tanpa Menghapusnya – Kadang di beberapa kegiatan, kita perlu mematikan atau menonaktifkan dan bahkan sampai uninstall driver di windows 11 agar masalah yang kita hadapi bisa teratasi dengan baik.
Driver itu yang menjalankan program program di Windows. Dan bisa dibilang kalau driver ini sistem latar belakangnya.
Kadang namanya sebuah program bisa saja ngebug, macet, atau lag. Dan ini wajar.
Cara termudah yang bisa kamu lakukan kalau mengalami sebuah program atau aplikasi atau fitur di Windows itu sendiri bermasalah, menonaktifkan driver dan menjalankannya lagi setelah beberapa saat adalah hal paling dasar kedua yang bisa kamu coba.
Yang paling dasar pertama tentu saja dengan merestart laptop/komputernya.
Kalau setelah restart belum berhasil, nonaktifkan atau uninstall driver bisa jadi solusi.
Tapi masalahnya, tidak jarang ada saja orang yang berniat uninstall driver di windows 11 (atau di versi windows lainnya), malah sampai terhapus drivernya.
Bukan masalah fatal banget, Tapi bakal merepotkan. Karena kita perlu mencari drivernya lagi di google dan menginstalnya lagi.
Saya ambil contoh masalah yang mengharusnya kamu untuk menonaktifkan driver. Misalnya yang sudah saya tulis di artikel Cara Terbaru Mengatasi Laptop/Notebook Yang Tidak Bisa Mendeteksi Jaringan Wifi/Hotspot.
Kalau cuma restart, mungkin sulit untuk berhasil. Jadi saya coba untuk update drivernya.
Mengupdatenya juga dinonaktifkan/uninstall dulu.
Pertama, pastikan dulu kamu tau apa yang sedang bermasalah. Kalau kendalanya di Wifi, berarti yang diatur drivernya adalah bagian Network Adapter.
Kalau yang bermasalah bagian USB, yang diatur juga port usbnya. Kalau yang bermasalah bagian Speaker, yang diatur port soundnya.
Bisa kira kira aja, dan kalaupun salah tidak masalah. Asalkan jangan terhapus, nanti drivernya balik sendiri setelah restart komputer atau laptopnya.
Buka Device Manager.

Pilih Driver yang bermasalah (contoh wifi), Klik kanan, pilih disable.

Ulangi lalu klik Enable.
Coba lihat masalah kamu sudah berhasil atau belum.
Kalau belum, klik kanan pada driver tadi, pilih Uninstall.
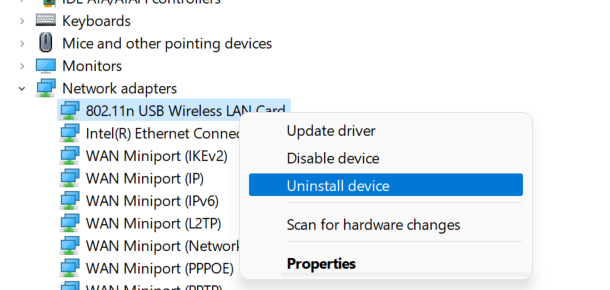
Kalau tidak ada peringatan berarti tinggal dilanjutkan saja.
Kalau ada peringatan seperti ini, JANGAN CENTANG delete permanently atau remove the driver for this device ya. Pokoknya jangan.

Kalau sudah, klik Uninstall/Ok.
Driver kamu sudah hilang sekarang. Tapi tidak permanen dihilangkan.
Cara memunculkannya lagi, di bagian atas di tab Action, klik Scan For Hardware Change.

Driver yang kamu uninstall sudah muncul lagi sekarang.
Kalau belum muncul, klik Scan For Hardware Changenya sekali lagi.
Driver akan aktif dengan sendirinya.
Kalau belum puas, kamu bisa coba restart laptop/komputer kamu dan lihat apakah masalah di windows 11 kamu sudah teratasi sekarang?
Misalnya, Speaker sudah bunyi lagi atau icon Wifi sudah muncul kembali?
Jika iya, berarti sudah berhasil.
Begitulah Cara Uninstall Driver Di Windows 11 Tanpa Menghapusnya dengan mudah.