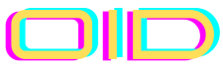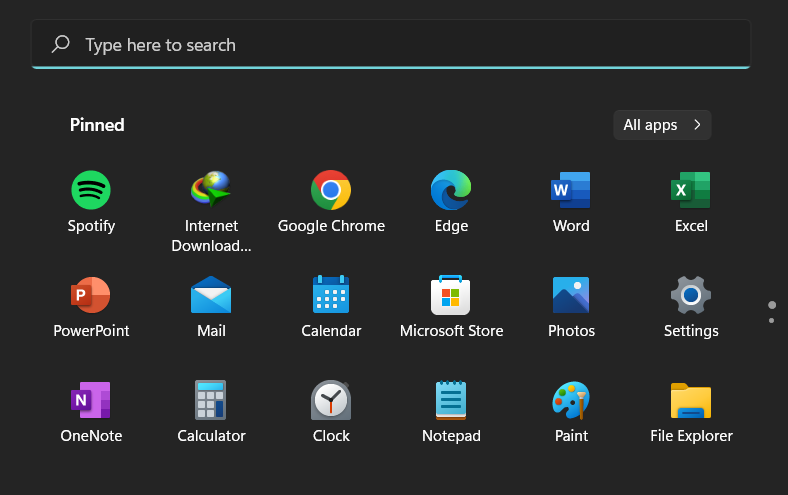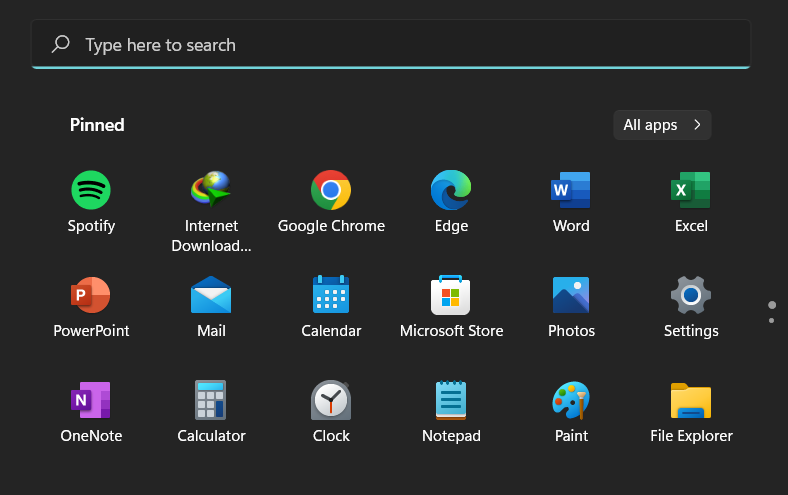Contoh gambaran masalahnya. Setelah saya klik icon Windows/start dan bagian ini terbuka, kolom search tidak bergfungsi sama sekali ketika saya menggunakan keyboard. Kalau saya menggunakan mouse tentu tidak ada masalah.
Sebelum memulai, klik kanan dulu di bagian kosong di taskbar bawah, lalu klik Taskbar Setting.

Berikutnya aktifkan Touch Keboard.

Setelah diaktifkan, Touch Keyboard kamu di pojok kanan bawah komputermu. Masih di deretan taskbarnya.

Nah sekarang begini cara mengatasi Keyboard tidak berfungsi di kolom search Windows 11.
Pertama, klik icon windows seperti biasa, pada bagian kolom search, keyboard masih tidak berfungsi, maka langkah berikutnya adalah klik icon Touch Keyboard yang sudah kamu aktifkan sebelumnya.
Urutannya seperti ini.

Setelah terbuka, arahkan mouse/kursor kamu ke kolom search, selanjutnya klik huruf apa saja di touch keyboard.

Gunakan mouse dan pilih huruf apa saja di Touch Keyboard. Contoh saya memilih huruf O.

Cara ini difungsikan sebagai pancingan agar keyboard aslinya dapat berfungsi di kolom search Windows 11.
Dan kalau di kolom search sudah muncul huruf O, maka kamu bisa close touch keyboard dan arahkan mouse ke kolom searchnya.
Sampai disini, harusnya sudah selesai. mulailah mengetik dengan keyboar seperti biasa.

NB : Biasanya kamu harus mengulangi ini setiap kali komputer dinyalakan.