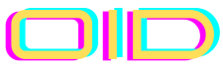Cara Sembunyikan File di Windows 11 Tanpa Hidden File.
Punya koleksi video yang tidak ingin orang lihat? Tapi Hidden file masih dirasa kurang aman? Kamu bisa mencoba langkah di bawah ini.
Pastikan kamu juga membaca artikel lainnya terkait Windows 11 seperti Mengatasi Masalah Keyboard Tidak Berfungsi di Kolom Search Windows 11.
Cara ini juga berfungsi untuk Windows 10 ke bawah. Tapi posisi menunya mungkin berbeda.
Langkah 1 : Menggunakan Software Advanced Renamer di komputer kamu
Link https://www.advancedrenamer.com/

Pertama siapkan file apa saja yang ingin disembunyikan. Cara menyembunyikannya adalah dengan mengubah ekstenti file tersebut. Bukan hanya mengganti namanya, tapi juga formatnya.
Misalnya menghilangkan format .mp4 pada Video.mp4, menjadi video.mp5 video.lock atau video. (tanpa format).
Dengan mengganti ekstensi atau format filenya, kita sebenarnya secara tidak langsung sengaja mengerorkan file tersebut. Karena setelah diubah, file video yang tadinya bisa diputar menjadi tidak bisa diputar. Dan cara ini di Windows 11 sepertinya hanya bisa menggunakan bantuan software, tidak bisa langsung. Karena yang tersedia hanyalah fitur Rename file, tidak termasuk format filenya.
Tapi tenang, untuk mengembalikannya, kamu hanya perlu mengembalikannya, dari video.mp5 kembali menjadi video.mp4 dengan cara dan aplikasi yang sama.
Jadi penting untuk kamu mengingat format asli file tersebut, ya.
Langkah pengerjaan :
Buka aplikasi/software Advanced Renamer. Lalu pilih + Add di deretan menu tengah. Bukan Add method, ya. +Add saja.

Cari file yang akan kamu rubah formatnya.
Contohnya file video 2.mkv

Klik kanan lalu pilih Override new filename

Ganti 2.mkv menjadi sesuka kamu. Misalnya menjadi 2.mtk

Setelah berhasil akan muncul seperti ini

Terakhir, klik Start Batch

Tunggu sampai selesai

Selesai, lalu cek folder yang filenya kamu ubah.

File video “2” tadi sudah tidak bisa dibuka lagi sekarang. Dan tidak ada yang tau kalau file tersebut sebenarnya adalah video.
Sekarang tidak masalah kamu membiarkan orang lain melihat filenya, karena mereka tidak bisa membuka isi aslinya. Video tidak lagi bisa diputar sekarang.
“Menyembunyikan” file sudah berhasil.
Kalau kamu memang menginginkan filenya tidak ada sama sekali di komputer. Hidden file bawaan bisa kamu gunakan sekarang. Setidaknya sudah ada double keamanan di file kamu.
Sekalipun orang melakukan un-hide folder dan file kamu, mereka tidak tau file apa yang ada di hadapan mereka. Sebelumnya, jika kamu tidak menggunakan Advanced Renamer, mereka bisa dengan leluasa mengakses dan membuka file kamu saat itu juga.
Langkah 2 : Kompress file dengan Winrar
Bukan kompres karena demam, tapi kompres yang dimaksud adalah membungkus file atau folder tersebut menjadi satu paket yang bisa kamu tambahkan password didalamnya.
Alangkah baiknya, folder dan file yang akan kamu kompres diubah dulu namanya untuk menyamarkan nama file aslinya. Jika itu dirasa memang perlu.
Cukup diubah namanya saja dengan fitur Rename tanpa harus mengubah formatnya. Jika mau diubah formatnya sekalian seperti langkah 1 silahkan saja, tapi kok rasanya agak ribet, ya.
Pilihannya kembali ke kamu.
Berikut adalah langkah ke 2 untuk cara sembunyikan file di windows 11 atau di komputer tanpa hidden file menggunakan winrar.
Pertama, download terlebih dulu software Winrar disini https://www.win-rar.com/download.html
Download yang versi windows. Lalu instal.
Setelah terinstal, buka file dimana kamu ingin menyembunyikannya. Bisa juga dikumpulkan jadi satu folder digabung.
Setelah itu, jika ingin menyembunyikan sekaligus foldernya, kamu bisa klik kanan di folder tersebut, lalu pada icon Winrar, pilih Add To Archive.

Pilih tipe rar atau zip. Jika perlu bisa ditambahkan password.

Lanjutkan compress dan selesai. Setelah ini kamu juga bisa menghapus file dan folder utamanya tadi. Karena file dan folder kamu sudah jadi file packing dalam bentuk .rar sekarang.
Kalau kamu nanti ingin membuka filenya, pastikan jangan lupa dengan passwordnya.
Kamu bisa buka langsung dengan Winrar atau mengekstraknya keluar dari Winrar menjadi folder biasa seperti sebelumnya dengan cukup memilih menu Extrack Files pada icon Winrar setelah klik kanan di folder/file seperti sebelumnya.
Simpan file hasil kompres tersebut ke tempat yang aman. File kamu didalamnya juga akan aman dari akses orang lain yang tidak dijinkan.